Google analyticsを使ってアクセス数の解析をするための設定方法など。
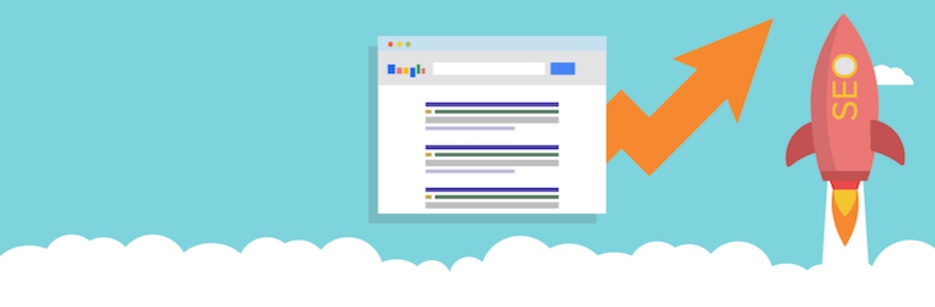
アクセス数の解析は良質なブログを作っていく上で必要な作業です。
読者に自分の作ったどんな記事は読まれて、 どんな記事が好まれるのか。
それを知ることでより良い記事の作成につながっていきます。
さらにパソコンからのアクセスが多いのかそれともスマホからのアクセスが多いのか、いやいやタブレットか。
その辺がわかると、どんな端末向けに記事を作るべきなのか方向性が定まってくると思います 。
Google analyticsでわかること。
Google analytics でわかることは次のような感じです。
- 訪問者数、ページビュー数の把握
- 時間帯別アクセス数の把握
- どのサイトから検索されているのかの把握
- どのページがよく見られているのか
- 端末ごとのアクセス数
- どんなキーワードで検索されているのか
Google analytics を使えばこういったことが解析できるようになります。
上級者の方々なら Google analytics を使いこなして読者に読まれる記事を狙い撃ちすることだってできるようです。
僕はまだまだ初心者なんでそんなことはできません。
今後頑張ります。
Google analytics の設定方法
とにかくやってみないことには始まりません 。
Google analytics に 自分のサイトを登録したいと思います。
Google analytics に登録がお済みでない方はまず登録を行いましょう。
google analytics と自分のサイトをリンクさせる方法
実は google analyticsと自分のサイトをリンクさせる方法はいくつかあります。
- All In One SEO Packトラッキング id を貼り付ける方法
- トラッキングコードを html に直接貼り付ける方法
- 権威のテンプレートなどをお使いの人は権威の設定で直接トラッキングコードを張り付ける方法
などが挙げられます。
中でも一番簡単なのはプラグインのAll In One SEO PackにトラッキングIDを貼り付ける方法だと僕は思います。
なのでその方法で google analytics と自分のサイトをリンクさせていきたいと思います。
トラッキングIDの取得
Google analytics に登録が完了したならばトラッキングID が取得されます。
トラッキングIDとは、「UAー 」 で始まる数字がつらつらなんだコードのことです。
この部分ですね。
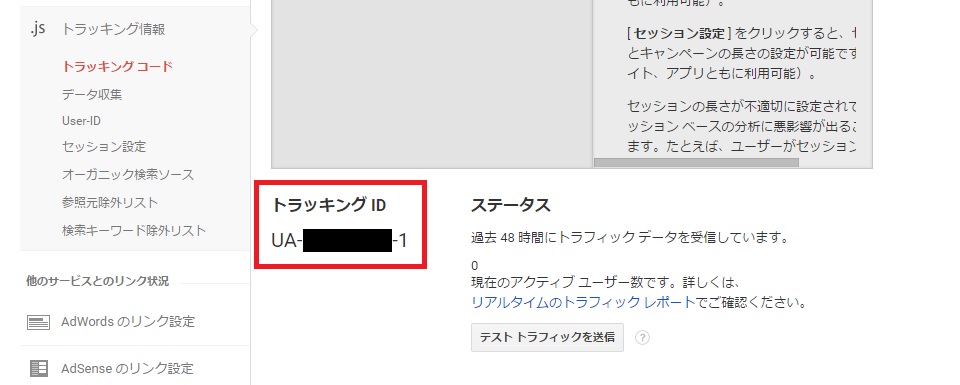
「トラッキング情報」⇒「トラッキングコード」で確認できます。
トラッキングIDがわかったらコピーしておきましょう。
All In One SEO PackにトラッキングIDを貼り付ける。
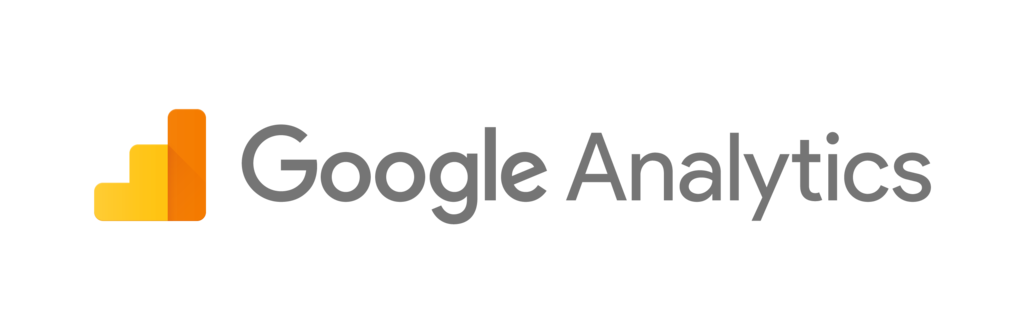
Wordpress のダッシュボードからAll In One SEO Pack の設定画面を開きます。
All In One SEO Packのダウンロードはコチラです。
ずっと下の方にスクロールしていくと google 設定という項目の場所があります。
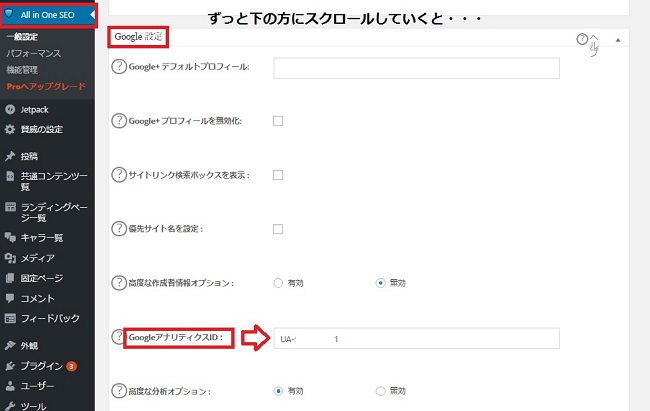
その上から6番目辺りに google アナリティクス IDという窓があると思います。
そこに先ほど取得したトラッキング IDを入力するだけで基本的な作業は終了です。
簡単ですね。
Google analytics 側の確認作業
次はちゃんと google analytics が解析したい自分のサイトを認識しているかの確認作業を行います。
Google analytics を開きましょう。
先ほどの画面に戻ります。
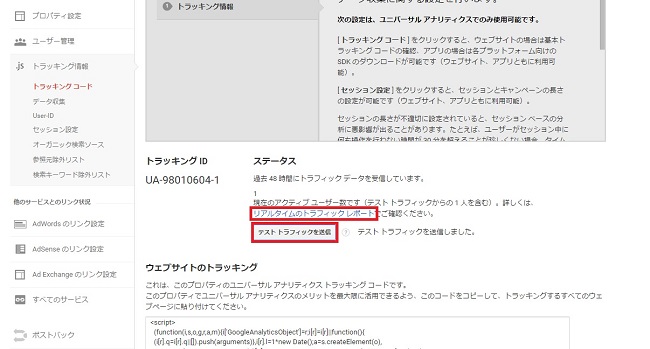
その真ん中あたりにあるステータスという部分に、 テストトラックを送信とリアルタイムの トラフィックレポートというものがあると思います。
まずは、テストトラックを送信をクリックしてみましょう。
ちゃんとリンクできていれば、リンクした自分のサイトが窓に表示されます。
確認できればOKです。
次に、リアルタイムの トラフィックレポートをクリックします。
今度はグーグルアナリティクスの解析画面に移動します。
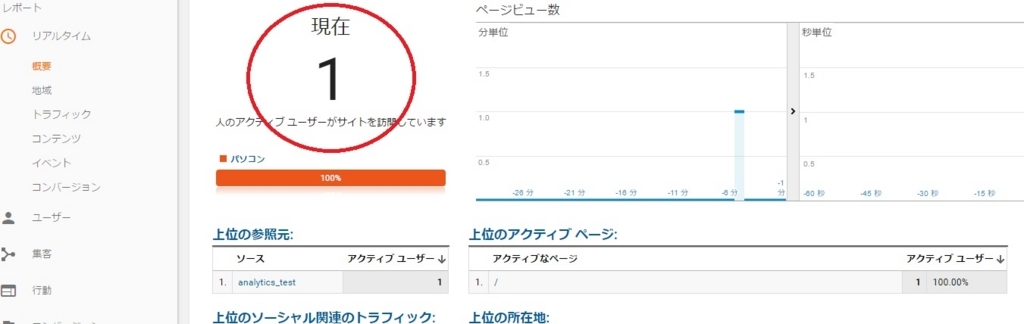
「1」が表示されていると思います。
これらが正常にできれば確認作業は終了です。
プラグインを使えば解析のリンクも楽。
作業自体はすごく簡単なものですよね。
それにしてもプラグインを使えばいろんなことが簡単にできますね。
なんだかプラグインを使ってサイトをいじくるのがとても楽しくなってきました。
今後も色々試して良質なブログを作っていきたいと思います。